Required Setup for Windows 10 & 11 Users¶
The following instructions are designed to help get you up and running with a Windows 10 or 11 PC for development in CSCI 1302. The majority of the time, you will not be developing directly on your PC. Instead, you will use your PC to connect to a remote server via a terminal emulator. Once connected, the commands that you type and the programs that you run will be executed on the remote server instead of on your local machine.
Install MobaXterm¶
For Windows 10, we recommend the use of a terminal emulator called MobaXterm.
Download and install the free Home version of MobaXterm (Installer edition) at the link presented below.
Important
If you download a
.zipfile for one of the MobaXterm installers, then you need to fully extract the.zipfile into a folder before attempting to install. Do not attempt to run the installer from within the.zipfile. Instead, run the installer program from within the folder that you extract to.Note
Your window may look slightly different than below. If you see “Extract All” instead of “Extract”, go ahead and click that button. You can choose the default location as the place to extract. It will likely use your
Downloadsfolder for the extracted files. Once it’s extracted, you can double-click the installer to begin the installation process.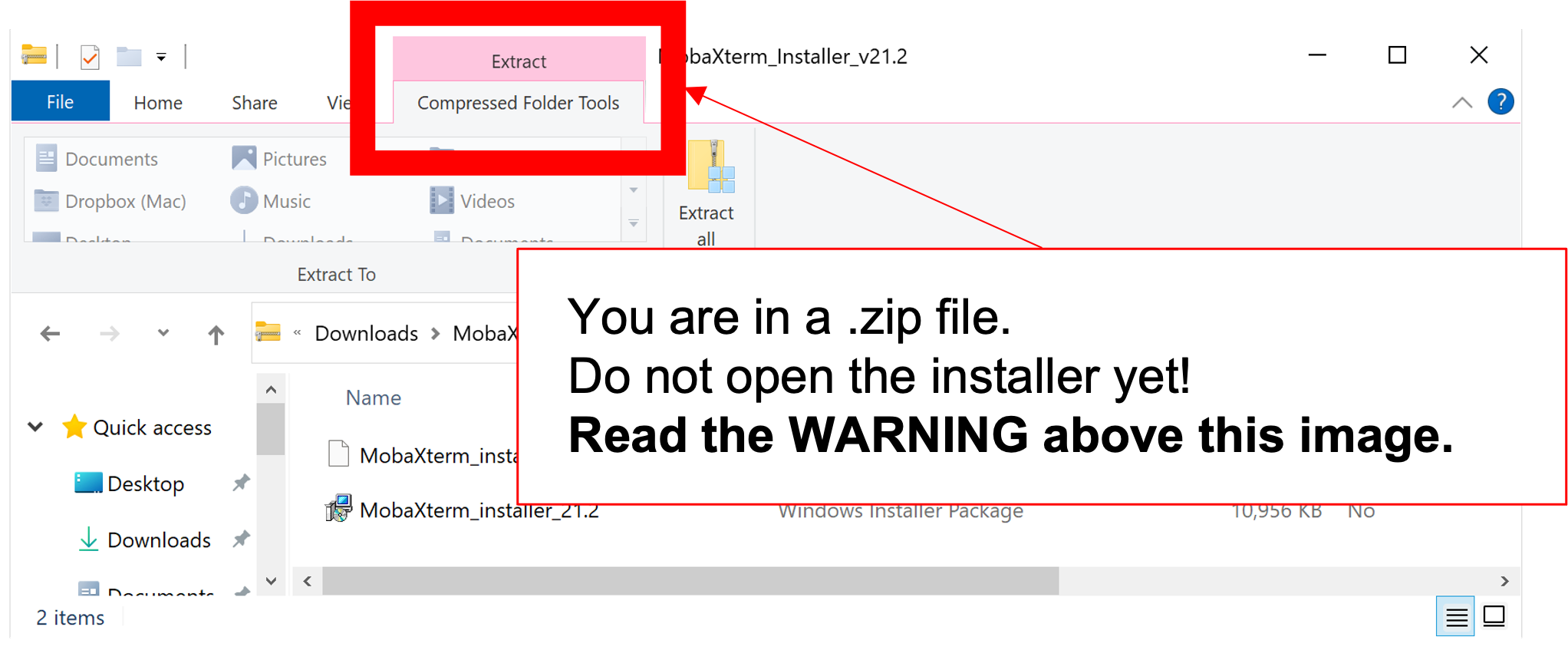
MobaXterm Website: https://mobaxterm.mobatek.net/download-home-edition.html
Setup Backspace¶
MobaXterm often modifies the backspace key to send C-h (^H)
instead of the proper backspace key code. This can cause problems if you
regularly use the backspace key to perform backward deletions (very
common). To fix this issue, follow these steps:
Open MobaXterm.
In the menu bar, click Settings, then click Configuration.
In the window that appears, select the Terminal tab if not selected already.
Near the bottom of the window, make sure the checkbox for Backspace sends ^H is unchecked, then click the OK button to close the window.
The setting does not take effect immediately! It will take effect the next time you open MobaXterm.
Quit MobaXterm app by selecting Quit from the Terminal menu.
If this is the first time you are reading these instructions, then make a note to yourself to return to this section if you encounter backspace issues with MobaXterm in the future. The steps below should only be taken if you are returning here to resolve a backspace issue:
First, try repeating the steps above to uncheck the Backspace sends ^H setting – remember to quit and relaunch MobaXterm before attempting to verify that your issue is fixed.
If you still encounter backspace issues, then MobaXterm may not be honoring the unchecked state of the Backspace sends ^H setting. To remedy that, open MobaXterm, launch a local terminal, but do NOT connect to Odin. Instead, enter the commands below one at a time to deploy a configuration file that should fix the issue:
wget http://cobweb.cs.uga.edu/~mec/cs1302/mobaxterm.bashrc mv mobaxterm.bashrc .bashrc source .bashrc
Now, you should be able to
sshinto Odin with MobaXterm and have your backspace key work as intended!
Setup Ctrl-<SPACE> and Ctrl-X¶
In newer versions of MobaXterm, Ctrl-<SPACE> (Ctrl + SPACE) and
Ctrl-X (Ctrl + Shift + X) may be mapped to MobaXterm-specific
shortcuts. This will cause problems when it comes time to work in Emacs
as those key combinations are used quite often. Please update your
MobaXterm settings by doing the following steps:
Select “Settings” from the menu bar, then “Keyboard shortcuts”.
In the window that appears, find and select the shortcut for “Ctrl-SPACE” or “Ctrl + SPACE”.
Once selected, find the “Edit keyboard shortcut” dropdown list and change it to “” or
<none>(which should be at the top of the list).Repeat the previous step on the shortcut for “Ctrl-X” or “Ctrl + Shift + X”.
Select “OK”. The issue should now be resolved.